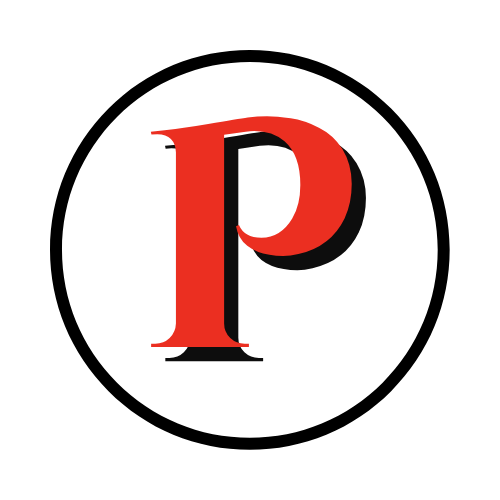Cerchi un logo per la tua attività, un’opera d’arte per un progetto o un’immagine per un reportage? Un modo per ottenere una mano è rivolgersi a uno strumento di intelligenza artificiale online . Puoi scegliere tra una vasta gamma di siti. Ma un servizio che offre risultati davvero impressionanti è Midjourney. Con questo creatore di immagini AI, descrivi il tipo di immagine che desideri inserendo il testo. In cambio, il sito offre quattro rendering di alta qualità.
Come funziona Midjourney
Inizialmente, Midjourney offriva una prova gratuita attraverso la quale si poteva testare il servizio richiedendo un numero limitato di immagini. Sfortunatamente, per ora il sito ha terminato la prova gratuita, con il CEO che ha incolpato il passaggio di un’ondata di nuovi utenti. Ciò non ti lascia altra scelta che iscriverti a uno dei piani di abbonamento a pagamento.
Un piano di base ti farà guadagnare $ 10 al mese o $ 96 all’anno, un piano standard costa $ 30 al mese o $ 288 all’anno e un piano professionale costa $ 60 al mese o $ 576 all’anno. Ogni livello aumenta la velocità delle risposte e offre altri vantaggi. Per avere un assaggio di Midjourney, potresti voler iniziare con il piano di base per vedere come funziona bene per te.
Come iniziare a usare Midjourney
1. Iscriviti
Iniziare con Midjourney può creare confusione poiché devi saltare attraverso un paio di cerchi. Per dare il via, vai al sito Web di Midjourney e fai clic sul collegamento in basso per Partecipa alla beta .
Verrai quindi indirizzato al sito Web di Discord, che fornisce il server su cui vengono generate le risposte. Se necessario, fai clic sul pulsante Continua su Discord . Nella finestra di accesso, fare clic sul collegamento Registrati. Inserisci il tuo indirizzo email, digita un nome utente e una password e seleziona la tua data di nascita. Fare clic su Continua.
2. Unisciti alla comunità di Midjourney
Potrai quindi accedere con il tuo account. Chiudi tutte le finestre o i messaggi iniziali che compaiono. Invece, fai clic sul pulsante nella barra laterale sinistra per Esplora server pubblici . Tra le comunità presenti, cerca Midjourney o digita Midjourney nel campo di ricerca per trovarlo. Seleziona Midjourney per accedervi. Quindi fai clic sul pulsante in alto per Partecipa a metà viaggio
3. Unisciti a un gruppo di principianti
Dopo esserti iscritto, la barra laterale di sinistra mostrerà i gruppi di principianti sotto le stanze dei nuovi arrivati. Fare clic su una delle stanze per accedervi. Scorri su e giù la pagina per vedere le immagini che il bot Midjourney AI ha creato per altri utenti.
4. Iscriviti a un piano a pagamento
Con la prova gratuita non più disponibile, dovrai abbonarti a un piano a pagamento prima di poter provare il servizio Midjourney. Nel campo Messaggio nella parte inferiore dello schermo, digita /subscribe e premi Invio. Fare clic sul pulsante per aprire la pagina di sottoscrizione .
Nella pagina dell’abbonamento, scegli la fatturazione annuale o la fatturazione mensile. Fai clic sul pulsante Abbonati per il piano che desideri, quindi compila il modulo di pagamento. Dopo che il pagamento è andato a buon fine, torna alla pagina Discord e al gruppo di principianti a cui avevi avuto accesso.
5. Descrivi l’immagine di cui hai bisogno
Ora puoi finalmente descrivere l’immagine che vuoi creare. Nel campo Messaggio in basso, digita “/immagina” o semplicemente digita “/” e poi scegli immagina dal menu. Viene quindi visualizzato un campo di richiesta.
In quel campo, digita la descrizione dell’immagine che devi generare. Premere Invio. Attendi almeno qualche secondo per il rendering completo delle immagini. Per impostazione predefinita, Midjourney crea quattro immagini per ogni richiesta, ognuna delle quali appare in una piccola miniatura.
6. Immagini di alto livello
Sotto le immagini ci sono i pulsanti: U1, U2, U3 e U4 insieme a V1, V2, V3 e V4. I pulsanti U servono per ingrandire l’immagine. I numeri corrispondono alle quattro diverse immagini per riga. La prima immagine è 1, l’immagine alla sua destra è 2, la prima immagine nella riga successiva è 3 e l’immagine alla sua destra è 4. Fare clic sul pulsante U per l’immagine che si desidera ingrandire per vedere l’effetto. Scorri verso il basso lo schermo per vedere l’immagine ingrandita.
7. Modificare le immagini
I pulsanti V vengono utilizzati per apportare modifiche a un’immagine specifica. Forse c’è un’immagine particolare che ti piace tra le quattro ma vuoi vedere come può essere migliorata o migliorata. Fare clic sul pulsante V per quell’immagine. Scorri verso il basso lo schermo finché non vedi un’altra serie di quattro immagini, ognuna delle quali mostra una versione leggermente diversa dell’immagine selezionata.
8. Scegli la tua immagine
Con l’immagine più grande, fai clic sul cursore della lente di ingrandimento per ingrandire l’immagine. Fai clic con il pulsante destro del mouse sull’immagine e puoi utilizzare i controlli del browser per salvarla, copiarla o inviarla tramite e-mail.